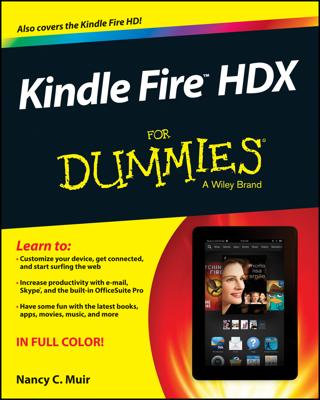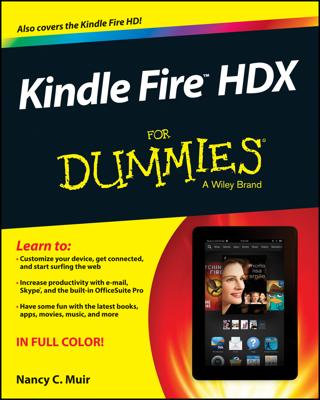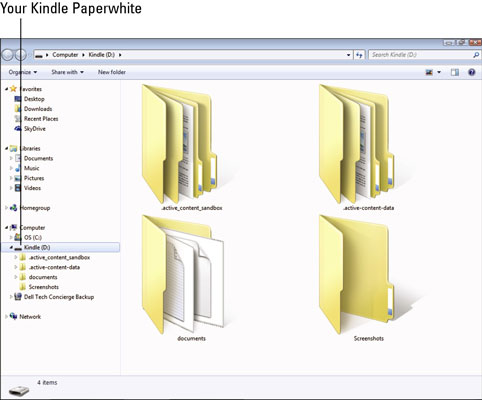How to Transfer Files From Your Computer to Your Kindle Paperwhite
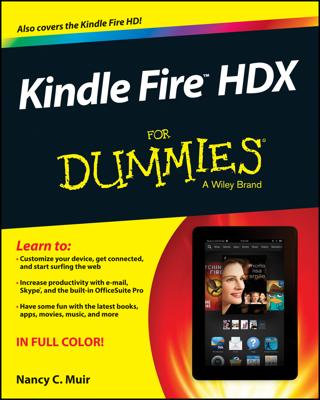
If you have files on your computer that you need on your Kindle Paperwhite, you can transfer these with ease. Although emailing or sending a document to your Kindle Paperwhite is fast and easy, connecting your Kindle via USB cable and transferring books via drag-and-drop is simple too.
Both Macintosh and Windows users can download and transfer Kindle content and personal documents from their computers to their Kindles through the USB connection. When the Kindle is plugged into a computer, it appears as a removable mass-storage device.
To transfer files via USB cable, your computer must meet the following system requirements:
- PC: Windows 2000 or later
- Macintosh: Mac OS X 10.2 or later
- USB port: An available port or an attached USB hub with an available port
How to connect your Kindle Paperwhite to your computer
- Plug the larger end of the USB cable into an available USB port or a powered USB hub connected to your computer, and connect the other end of the USB cable to the micro-USB port on the bottom of the Kindle Paperwhite. When connected to the PC, the Kindle Paperwhite goes into USB drive mode and its battery is recharged by the computer. Wireless service is temporarily shut off. The Kindle isn’t usable as a reading device while in USB drive mode but returns to your reading location when you eject the device from your computer.
- When your Kindle Paperwhite is connected, simply drag and drop (or copy and paste) the file from your computer’s hard drive to the Kindle Paperwhite. For e-books, make sure to place the file in the Documents folder on the Kindle Paperwhite. If you put the file in the root drive, it won't appear on the Home screen of your Kindle Paperwhite.
Transferring files
- Connect your Kindle Paperwhite to your computer using the USB cable. Your computer recognizes your Kindle Paperwhite when it’s plugged in and displays the Kindle Paperwhite as a removable drive. If you go to my Computer (PC) or Finder (Mac), your Kindle Paperwhite appears as a drive.
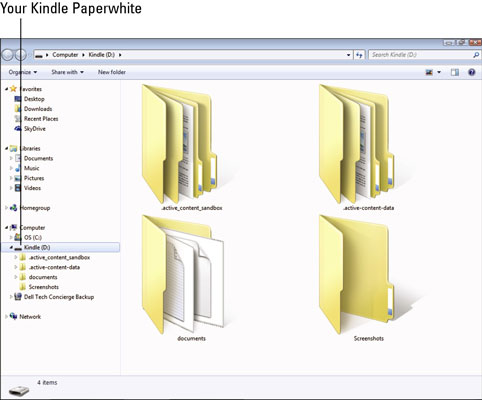
- On a Windows 8 PC, right-click the Kindle drive icon and choose Eject. A notification that it is safe to remove the device from the computer appears.
- On a Windows Vista or Windows 7 PC, choose Start→Computer, and then right-click the Kindle drive icon and choose Eject. You can also left- or right-click the Safely Remove Hardware and Eject Media icon in the lower-right corner of the taskbar.
- On a Mac, Control-click the Kindle device icon and choose Eject.
The files you transferred are displayed on your Home screen and are available for you to view on your Kindle Paperwhite.
Your Kindle Paperwhite cannot read files that are protected with DRM. If this is the case, you see an error message when you try to open the e-book. Before buying books from sources other than Amazon, make sure that the file is compatible with your Kindle Paperwhite.
Sideloading describes the transfer of files directly from one device to another. Uploading and downloading are terms that are commonly used to describe transferring files to or from an Internet server. What we’ve described here is sideloading.